 By default, all SunOS 5. x workstations and servers have these groups:
By default, all SunOS 5. x workstations and servers have these groups:| Previous | Table of Contents | Next |
 By default, all SunOS 5. x workstations and servers have these groups:
By default, all SunOS 5. x workstations and servers have these groups:
root::Ø:root other::1: bin::2:root,bin,daemon sys::3:root,bin,sys,adm adm::4:root,adm,daemon uucp::5:root,uucp mail::6:root tty::7:root,tty,adm lp::8:root,lp,adm nuucp::9:root,nuucp staff::10: daemon::12:root,daemon sysadmin::14: nobody::6ØØØ1: noaccess::6ØØØ2: nogroup::65534
NOTE: The sysadmin group with a GID of 14 is now part of the default set of groups. This group specifies the users who have access to all functions of Admintool.
As a system administrator, you will frequently create new group accounts. You must create a group and assign it a GID before you can assign users to it.
Use Admintool to create and maintain local groups. You must be a member of the sysadmin group (GID 14) before you can use Admintool to create or edit group accounts.
You need this information to create a new group:
Follow these steps to add groups to a local /etc/group file:

Figure 7-10 The Admintool: Groups window.
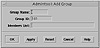
Figure 7-11 The Admintool: Add Group window.

Figure 7-12 The Admintool: Help window.
Membership in group accounts can change frequently as new employees are hired and other employees change job responsibilities. Consequently, you have to modify existing group accounts to add or remove users. If you choose to have a user belong to secondary groups, you have to modify those groups to add the user to the user lists. When adding groups, you may make a mistake. The ability to delete groups helps you correct such mistakes.
NOTE: When projects finish, groups set up for them may no longer be needed, and these groups can be deleted. You should be careful to avoid conflicts if you reuse the GIDs from deleted groups.
Follow these steps to modify a group entry:
If a group account is no longer needed, you can delete it. Follow these steps to delete a group:
Solaris User Registration is a tool for gathering information about new Solaris releases, upgrade offers, and promotions. This tool automatically starts when a user first logs in to the desktop. The Solaris User Registration tool enables a user to register now, later, or never. The registration process provides Sun with the user's Solaris version, survey type, platform, hardware, and locale.
NOTE: Solaris User Registration is not started when a user is logged in as root or superuser.
If the user chooses to register, a copy of the completed form is stored in $HOME/.solregis/uprops. If the user chooses to never register, he can always start User Registration in one of the following ways:
For more information, refer to the solregis(1) manual page.
| Previous | Table of Contents | Next |