 Restore the contents of the latest full backup, and then restore subsequent incremental backups from lowest to highest level (ufsrestore), by following these steps:
Restore the contents of the latest full backup, and then restore subsequent incremental backups from lowest to highest level (ufsrestore), by following these steps:| Previous | Table of Contents | Next |
 Restore the contents of the latest full backup, and then restore subsequent incremental backups from lowest to highest level (ufsrestore), by following these steps:
Restore the contents of the latest full backup, and then restore subsequent incremental backups from lowest to highest level (ufsrestore), by following these steps:
Follow these steps to unmount the file system from its temporary mount point:
Type fsck /dev/rdsk/cntndnsn and press Return. The file system is checked for consistency.
 You always should do an immediate backup of a newly created file system because ufsrestore repositions the files and changes the inode allocation.
You always should do an immediate backup of a newly created file system because ufsrestore repositions the files and changes the inode allocation.
Follow these steps to perform a level 0 backup of the restored file system:
Type mount /dev/dsk/cntndnsn and press Return. The restored file system is mounted and available for use.
The SunOS 5.x system software uses the Service Access Facility (SAF) to register and monitor port activity for modems, terminals, and printers. SAF is new with the SunOS 5.x system software. The SAF controls the resources that let users:
The SAF is a complex hierarchy of background processes and administrative commands. Explaining the SAF in depth is beyond the scope of this book. The following sections provide a brief introduction to the elements of the SAF. For complete information about SAF, see the Solaris Advanced System Administrator's Guide available from Sun Microsystems Press and Macmillan Technical Publishing.
 Starting with the Solaris 2.3 release, Admintool provides a graphical user interface to work with printers, monitors, and modems.
Starting with the Solaris 2.3 release, Admintool provides a graphical user interface to work with printers, monitors, and modems.
Follow these steps to access the Admintool: Serial Ports windows:

Figure 3-11 The Admintool Browse menu.
The Admintool: Serial Ports window is displayed, as shown in Figure 3-12.

Figure 3-12 The Admintool: Serial Ports window.
Click on one of the ports to highlight it, and choose Modify from the Edit menu. The Admintool: Modify Serial Port window is displayed, as shown in Figure 3-13.
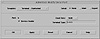
Figure 3-13 The Admintool: Modify Serial Port window.
This window shows information at three different levels: Basic, More, and Expert. Figure 3-14 shows the Expert options.

Figure 3-14 The Admintool: Modify Serial Port window with Expert options.
A port monitor is a program that continuously watches out for requests to log in or requests to access printers or files. When a port monitor detects a request, it sets the parameters that are needed to establish communication between the operating system and the device that is requesting service. Then the port monitor transfers control to other processes that provide the services needed.
The SunOS 5.x system software provides two types of port monitors: listen and ttymon. The listen port monitor controls access to network services, fielding remote print and file system requests. The ttymon port monitor controls access to login services. You will need to set up a ttymon port monitor (using SAF ) to process login requests from modems.
NOTE: The ttymon port monitor replaces the SunOS 4.x getty port monitor. A single ttymon can replace multiple getties.
| Previous | Table of Contents | Next |