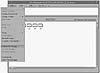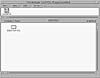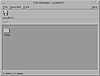Command-Line Access
Follow these steps to format a diskette from a command line:
- 1. Insert a diskette into the diskette drive.
- 2. Type volcheck and press Return. The system has access to the unformatted diskette.
- 3. Type fdformat and press Return to format a UFS file system or fdformat -d to format an MS-DOS file system.
- 4. When prompted, press Return to begin formatting the diskette.
- 5. For UFS file systems, you must also make a new file system on the diskette. To do so, become a superuser, type newfs /vol/dev/rdiskette0/unnamed_floppy, and press Return.
Follow these steps to access files on a formatted diskette:
- 1. Insert a formatted diskette in the diskette drive.
- 2. Type volcheck and press Return. If there is a formatted diskette in the drive, volume management mounts it on the /floppy mount point. If no diskette is in the drive, no error message is displayed. The volcheck command redisplays the prompt. When the diskette is mounted on the /floppy mount point, you can access files on it either from the command line or from the File Manager Floppy window, described in "Open Windows File Manager Access" or "CDE File Manager Access."
- 3. Type cd /floppy and press Return.
- 4. Type ls and press Return. The name of the diskette is displayed.
- 5. Type cd diskette-name and press Return.
- 6. Type ls and press Return. The names of the files on the diskette are displayed. You can copy files to and from the diskette using the cp command.
In the following example, the diskette is not mounted, so the only directory in /floppy is ms-dos_5. After volcheck mounts the diskette, the directory with the name of the diskette is displayed. The diskette in this example contains only a lost+found directory:
oak% cd /floppy
oak% ls
ms-dos_5
oak% volcheck
oak% ls
ms-dos_5 unnamed_floppy
oak% cd unnamed_floppy
oak% ls
lost+found
oak% cp /home/winsor/Appx/appxA.doc .
oak% ls
appxA.doc lost+found
oak%
You cannot unmount a file system whose current working directory is in use. If you get the message Device busy a process has its current working directory on the diskette. Use the fuser command to find out what process is using the diskette. See the fuser(1M) manual page for information.
Use the following steps to eject the diskette:
- 1. Type cd and press Return. You have changed out of the /floppy directory.
- 2. Type eject and press Return. After a few seconds, the diskette is ejected from the drive.
OpenWindows File Manager Access
If you are running File Manager, you can use it to format a diskette, display the contents, and copy files to and from the diskette. Follow these steps to format a diskette, display its contents, and eject it:
- 1. Insert the diskette into the diskette drive.
- 2. Choose Check for Floppy from the File menu, as shown in Figure 3-3.
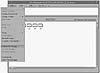
Figure 3-3 Choose Check for Floppy from the File menu.
- 3. If the diskette is not formatted, a window is displayed, as shown in Figure 3-4. Click SELECT on the Cancel & Eject button if you want to eject the diskette without formatting it.

Figure 3-4 The File Manager Unformatted Floppy window.
- 4. Click SELECT on the format you want to use, then click on Format Disk. The diskette is formatted and a new file system is created.
- 5. When the diskette is formatted and contains the file system, the File Manager Floppy window displays the contents of the diskette, as shown in Figure 3-5.
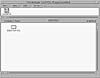
Figure 3-5 The File Manager Floppy window.
You can drag and drop files to and from the Floppy window in the same way that you manipulate other files using the File Manager.
To eject the diskette, click SELECT on the Eject Disk button. After a few seconds, the diskette is ejected and the File Manager Floppy window is dismissed.
CDE Front Panel Access
If you are running CDE, you can use the Folders menu on the front panel to display the contents of a floppy. Follow these steps to open a floppy from the front panel:
- 1. Insert a formatted or unformatted diskette into the diskette drive.
- 2. From the front panel, open the Folders menu, shown in Figure 3-6, and click on Open Floppy.

Figure 3-6 The Front Panel Folders menu.
After the light on the front panel stops flashing (about 5 to 10 seconds), the floppy is mounted to /floppy and a File Manager window opens. Figure 3-7 shows an example of the File Manager floppy window for a formatted floppy.
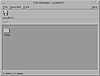
Figure 3-7 The CDE File Manager floppy window.
CDE File Manager Access
If you are running CDE File Manager, you can use it to format a diskette, display the contents, and copy files to and from the diskette. Follow these steps to open a diskette from the CDE File Manager:
- 1. Insert a formatted or unformatted diskette into the diskette drive.
- 2. From the File Manager File menu, shown in Figure 3-8, choose Open Floppy. After the light on the front panel stops flashing (abut 5 to 10 seconds), the floppy is mounted to /floppy and a File Manager window opens.

Figure 3-8 The CDE File Manager menu.
- 3. From the File Manager File menu you can also eject, format, and rename the diskette.